
|
« Group Events »
The most important feature of WebCalendar is group scheduling.
Group events are
entered in the same way as personal events, with the exception that
you specify a list of invitees in the relevent section of the event
editor. Please note that you cannot use the quick add form
to schedule group events.
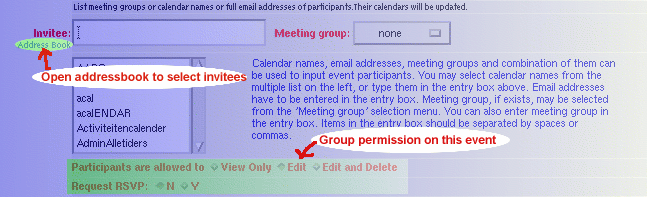
To invite someone on the calendar system, highlight his/her calendar
name in the calendar list, or enter it directly in the text entry.
You may also assemble calendar users into workgroups (meeting groups).
To do so, click on the admin tab to go to the admin screen and
fill out the "create meeting group" form. Calendar administrators can
also create site-wide meeting groups that are visible to everyone
on the system. To invite all users in a workgroup, simply select the
workgroup name from the meeting group drop down menu.
To invite someone not on the calendar system, enter his/her
email in the text entry. Multiple items are allowed, and are
separated by comma or spaces. Email notifications, if requested, will
be sent to the address provided. You may also select email addresses
from your address book. To do so, click on the address book link below
the "Invitee" lable. A window will popup in which you can select a list
of email addresses.
Grant Editing Privileges
There are three levels of access privilege for group events:
view only, edit and edit and delete. By
default, event author is the only person who can modify the event.
All other invitees can only view it. You can grant edit or
edit and delete privilege to all invitees by checking the
appropriate box in the event editor.
|
Please note that the editing privilege we are talking about here is
the editing privilege for the whole group. An invitee can always delete
a group event from his/her calendar, no matter what the access privilege
is. However, he/she cannot modify the event without proper privilege.
|
|
RSVP
You may register a RSVP on a group event to request attendance confirmation.
If set, an blinking (anoying) icon will be displayed near the event title to
encourage invitee's early confirmation. Attendance information is shared among
all invitees.
Email Invitations
When a group event is entered or modified, the confirmation screen
contains a mail out button labeled "Mail to all invitee". If you add
more invitees at a later time, an option button "Mail to New Invitee Only"
is also provided. Click on one of them will bring you to the mail out form with
outgoing email addresses properly filled in.
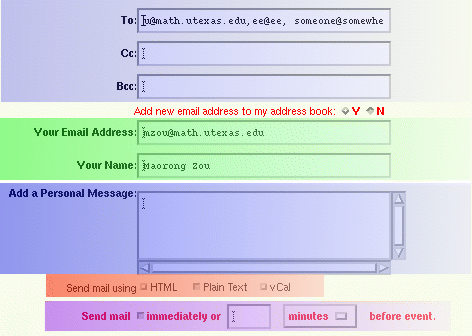
You can send out the invitation immediately, or queue the invitation
and send it at a later time before the event. If you choose to queue
the invitation, later changes (such as cancellation) of the event will be
included in the email as long as the modification is done before the
queued time.
Reminders
Audio/visual reminders set on a group events applies to all invitee calendars. So please
think twice if you really want to use them. A better method to catch your attendee's attention
is to use fonts styles. Email reminders apply to all invitees,
provided that the email addresses are valid.
Conflict Resolution
Schedule conflict checking should be automatic if you checked 'N' to
the radio button allow overlapping events. In case of conflicts, you'll
be asked for alternative action. Please note: some calendars may be configured
to not allow overlapping event at all (e.g. a conference room), if a conflict
involve such a calendar, the only way out is to reschedule the event at a different
time.
Last updated: Wed, 28 Aug 2002 15:21:39 CDT
|